


Learn how to add voiceover and annotations to your PowerPoint presentation. Narrate your slides using audio recording best practices and quick workflows.
Advertisement Advertisement Advertisement Advertisement Advertisement Feb 20, 2023 • 15 min read This post is part of a series called How to Use PowerPoint (Ultimate Tutorial Guide).You might think of PowerPoint as the app you use when you're speaking to an audience. But what if that audience can't be in the same room as you? You can do just that as we learn how to narrate a PowerPoint presentation.
You can record audio inside of PowerPoint. Then, your viewer can play it back at their convenience. Best of all, the audio stays synced to the slide timings you set while recording the audio.
If you send a presentation on its own, your audience may flip through the slides and miss the point. But if you can add narration to your presentation, you have the chance to reinforce your key points. In this tutorial, you'll learn how to record narration in PowerPoint.
We also have a useful compliment to this tutorial. Download our FREE eBook: The Complete Guide to Making Great Presentations, which will help you write, design, and deliver the perfect presentation. Quickly grab it before you read on.
When you narrate PowerPoint presentations, your best bet is to use a premium template. With thousands of designs Envato Elements has you covered. Here are some of the very best:






Now let's learn all about how to record quality PowerPoint audio narration:
Watch this quick, two minute screencast below for a guided tour on recording narrations in PowerPoint. In it, you'll learn how to add narration to your presentation or on selected slides:
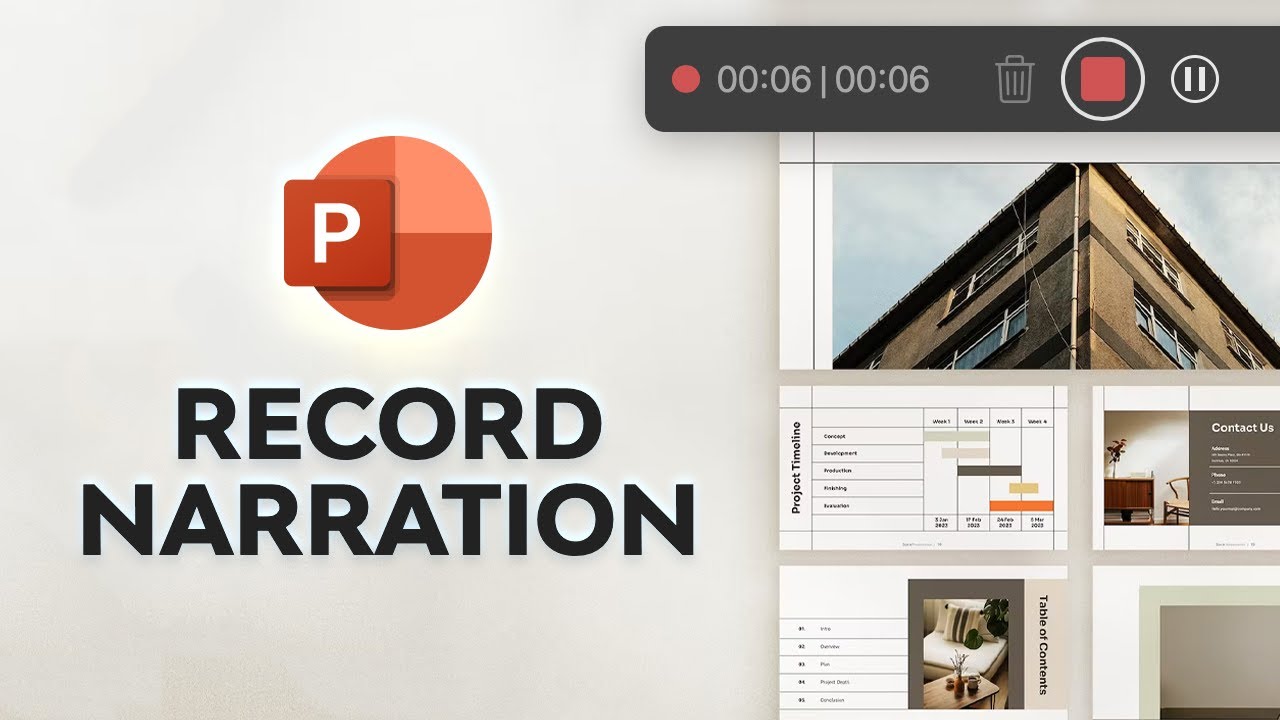
Prefer a written set of instructions for how to narrate a PowerPoint? Keep reading to walk through the steps to add narration to your PowerPoint presentation.
With an affordable microphone you can add the commentary your audience should hear. It's easy to include it with the final PowerPoint presentation file so that your commentary follows the PPTX file.
You may not have access to a professional recording studio, but that doesn't mean that you can't improve the audio quality of your voiceover.

There are quick wins to improve the quality of your presentation narration. Great narrated PowerPoint examples have clear, easy-to-understand audio. Here are my favorite tips on how to narrate a PowerPoint presentation better:
Now, let's walk through how to set up for proper audio recording. You'll learn how to professionally record your narration. Then, you'll add it to your PowerPoint slides.
As you follow along with how to add narration to PowerPoint, it helps to have a great design. We’ll be using the beautiful Sora - Multipurpose Presentation from Envato Elements to demonstrate.

Download it today to follow along as we build a narrated PowerPoint example. Let's get started!
The tips in this section for how to record voiceover on PowerPoint were written using Windows and Office365. If you’ve got a different operating system or a different version of PowerPoint, your steps may be slightly different.
Step 1. Set Up Your Microphone
Before you start to record audio inside PowerPoint, start off by making sure that your microphone is plugged in and ready to record.
Whether you're on Windows or macOS, you'll want to access the audio device settings and set your default microphone at a system level. Select your external microphone to ensure it's utilized instead of the built-in mic.

You can't change which device to record from or set volume levels for the microphone inside of PowerPoint, so make sure that it's ready for recording before you dive into PowerPoint.
To record narrations in PowerPoint, start off by finding the Slide Show tab on PowerPoint's ribbon. Click on the Slide Show tab to change the available options.

Make sure that you start on the first slide in PowerPoint to record audio and timings for the entire presentation.
Now, find the Record button and click on it. PowerPoint launches the Recording menu. You’ll see thumbnails of your slides below, and a menu bar at the top.
This menu dashboard lets you control your recording settings. In a few clicks, you can set things up to narrate PowerPoint exactly how you want.
Make sure you're ready before you press Start Recording. As soon as you click on it, you can narrate PowerPoint as it records both audio and the screen.
When you click Record , PowerPoint won’t immediately be recording audio. Notice the round red Record button in the top center.
To capture audio, you’ll need to click this. When you do, a three-second countdown clock appears on your slideshow preview. Once it reaches zero, your microphone is live and all of your narration and audio records automatically.
At the top, you’ll see the Recording menu with a runtime counter. This is a handy way to keep track of time as you present.

Now, begin speaking and navigating through your slide deck. I like to use the arrow keys on my keyboard to move through my slides. Use the right arrow to jump to the next slide, or the left arrow to move to the previous PowerPoint slide.
PowerPoint is recording exactly what's on your screen along with the audio you speak into your microphone.
When you’re finished, click on the red Record button again. The recording stops.
It's ideal if you have a dual monitor setup and you can use Presenter View, which puts a preview of your next slide with your speaking notes on a second screen. Turn on Presenter View on the Slide Show tab by checking Use Presenter View.

While you're recording your presentation, you can also add annotations to your PowerPoint. You can use a digital pen, highlighter or laser pointer to add markings.
I love this feature when I'm gesturing toward something specific on the slide in my narration. Don't forget that you can use visual additions like this while you learn how to add narration to PowerPoint.
To use annotations, go to the row of buttons below your slide previews. The annotation controls are on the left side: laser, pen, and more. Click on one of these to activate it.

After you select a tool, you can draw on the slide to add the annotation. Viewers will see these annotations drawn in while watching the recorded version of your presentation.
Let's say that you had the perfect audio take, but the timings of your slide changes were off by a bit. That's no problem. We can readily restart the process of setting your slide timings.
To do that, make sure that you're on the Slide Show tab and click on Rehearse Timings. Your presentation will go into full screen mode. Usese the arrow keys to change slides to set new timings.

Now that you're finished, you can send your presentation onto a viewer with your narration embedded. When they play the presentation, your recorded narration will play with it, timed how you've set it up while rehearsing.
You can also save your recorded narrate PowerPoint audio track as part of a video. For more related instructions, learn more about How to Convert Your PowerPoint (PPT) Presentation Into Video. You'll learn not just how to add narration to PowerPoint, but also save it as part of a finished video.
If you don't want to record audio with timings for an entire presentation, another option is to add audio to a selected slide.
To do this, click on the Insert tab on the PowerPoint ribbon. On the right side of the ribbon, find the Audio button and click on it. Again, you'll want to make sure that your microphone is selected in your system settings before choosing this option.

On this drop-down menu, you can actually add audio clips that you've recorded in other apps using the Audio on My PC. option, or record audio right inside PowerPoint by clicking Record Audio.

If you choose to Record Audio, you'll see a new window. Press the red Record button to capture audio inside PowerPoint and place it on a slide directly.
You've got a new skill in your tool belt: how to record voiceover on PowerPoint presentations. Why stop now that you know how to narrate PowerPoints?
We've built out a comprehensive learning resource, How to Use PowerPoint (Ultimate Tutorial Guide.) You can teach yourself PowerPoint with this deep set of tutorials. Check out a few of our favorites below:


















As you learned how to add narration to PowerPoint, we featured a premium template. But this is just one of many PowerPoint pre-built slide designs. Thanks to great templates, you'll have more time to build a narrated PowerPoint example!
We regularly feature top PowerPoint templates on Envato Tuts+. Check out more of the top templates below. They work perfectly with our steps to narrate PowerPoint slides, too!


















We have the perfect complement to this tutorial, which will walk you through the complete presentation process. Learn how to write your presentation, design it like a pro, and prepare it to present powerfully.
Download our new eBook: The Complete Guide to Making Great Presentations. It's available for FREE with a subscription to the Tuts+ Business Newsletter.

I love voiceovers as a way to share your commentary with viewers, even when you aren't in the same room. Add your audio to create professional, spoken versions of your presentation.
Now, it's your turn to practice how to add narration to PowerPoint. Re-open a slide deck you've built in the past, and narrate PowerPoint slides. Then, send your narrated PowerPoint example. I'll bet they understand the content better than ever!
Editorial Note: This post has been updated and a new video added with help from Andrew Childress. Andrew is a freelance instructor for Envato Tuts+.